If you are using my spreadsheet builder chrome extension then you will have a CSV file that you may not know what to do with. I’m going to show you how you can turn this into a spreadsheet that is visibly appealing for your users.
When building the spreadsheet I recommend organizing the products as you get them. For example if you want to add items to your spreadsheet start with just one type like “Shoes”, then when you add the products to your spreadsheet they will be easy to organize. Clear the products from the spreadsheet builder after you have added the products but before getting more.
Still don’t have any products to add? Check out my spreadsheet builder found here.
Once you have the CSV with products you want to add you ready to follow these steps. Download the CSV from the chrome extension and then navigate to your google spreadsheet.
Step 1 – Adding CSV File
Once you have your google spreadsheet open, press the “+” at the bottom.
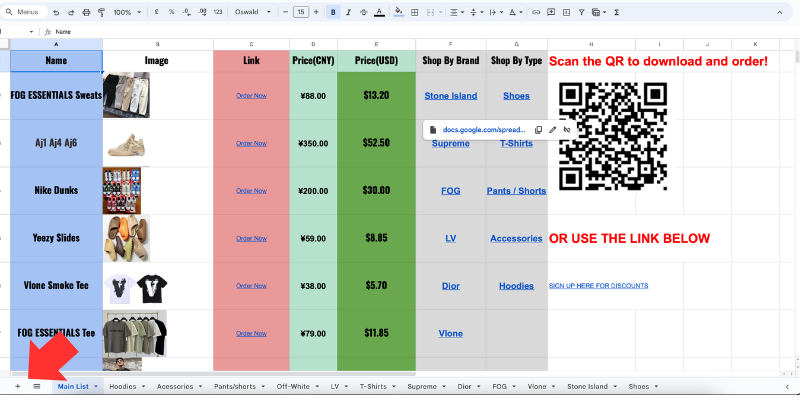
This will open a new page on your spreadsheet, you should first input the data here then copy and paste it to your spreadsheet where you want it. Be sure to delete data from the new page as you move it so you do not have duplicate products.
Once your on this new page go to File > Import. Navigate to the downloaded CSV from the spreadsheet builder and import it. Set the import location to “Replace current sheet”. Make sure you are on the new sheet you created when you do this.

You now have your new finds in your spreadsheet, now it’s time to go to the next step.
Step 2 – Make images appear
There’s multiple ways you can do this, I’m going to show you the easy way. There may be faster methods if you know of any feel free to use them. You may also already be familiar with this step, if so you can do this yourself and move onto the next step.
Follow these steps:
- Click box with image link you want to appear as photo.
- Use “Control + C” to copy the link in the box.
- Delete link from box.
- With the box still highlighted, go to Insert > Image > Insert an image in the cell.
- Insert by link and use “Control + V” to paste the link, Press insert and your image will appear in the box.
This is the basic steps to use the data from the spreadsheet builder with your current spreadsheet or making a new one. You can then style the spreadsheet with colours, categories and more to your own preferences.
